Приложение для разного шрифта. Программы для создания шрифтов
Для создания шрифтов я рекомендую использовать редактор FontCreator от High-Logic. Сразу скажу, программа платная, но это лучший из, попавшихся мне на глаза, вариантов. Если же Вам нужен бесплатный редактор шрифтов, обратите внимание на программу Type light от cr8software и онлайн сервис Glyphr Studio . Я же остановлюсь на FontCreator (если не ошибаюсь, это была версия 6.0) .
Шаг 1: и так, запускаем редактор и используя команду: File > New (Файл > Новый) - создаём новый шрифт. В открывшемся окне New Font (с англ. Новый Шрифт ) , вам нужно будет указать ряд параметров:
- Font family name - название семейства шрифтов, т.е. просто название шрифта, вроде того же Times New Roman , я указал My Font .
- Character set - набор включенных в шрифт символов, рекомендую выбрать Unicode (characters) .
- Font style - стиль шрифта, для каждого стиля здесь нужно создавать отдельный файл. Для обычного (по умолчанию) стиля шрифта выберите вариант Regular .
- Predefined outlines - встроенные контуры. Рекомендую выбрать вариант Don’t include outlines, что позволит создать чистый бланк силуэтов.

Шаг 2: перед Вами появится окно с бланком силуэтов некоторых символов, цифр и латинских букв. Для добавления кириллицы в шрифт, Вам нужно выполнить следующие действия:
2.1. Используя команду: Insert > Characters… (Вставить > Символы…) - откройте окно Insert Characters (с англ. вставка символов ).
При этом Вы можете получить сообщение:
This operation is not undoable. Do you want to continue?
Оно сообщает Вам о том, что операция является необратимой и для её выполнения Вам нужно подтвердить своё действие, жмём кнопку «Yes ».
2.2. Далее перед Вами появится таблица символов. Для удобства, в списке Fonts выберите шрифт Arial . В списке Go to Unicode Block выберите Cyrillic . Используя поле Selected Character , смотрит код букв «А» ($0410) и «я» ($044F) . В поле Add these characters and/or character ranges… добавляем нужные символы и/или диапазон символов, в нашем случае это: $0410-$044F . Жмём кнопку «OK ».

2.3. В Ваш бланк шрифта будут добавлены символы букв кириллицы. Таким же образом, но уже по отдельности, Вы можете добавить буквы «ё» ($0451) и «Ё» ($0401) , не вошедшие в указанный, на предыдущем шаге, диапазон символов.
Шаг 3: теперь можно приступать к созданию символов. Здесь, помимо векторного редактирования, с использованием соответствующих инструментов, FontCreator позволяет создавать символы из картинок, путём их преобразования в векторное изображение. Очевидно, что для каждого символа понадобится нарисовать отдельную картинку.
3.1. В качестве примера я нарисовать прописную букву «А».

3.2. В принципе, уже после сканирования, этот файл картинки можно использовать для импорта. Для этого выберите в бланке образ нужного символа. Затем, используя команду: Tools > Import Image… (Инструменты > Импорт Изображения) - откройте окно Import Raster Image (с англ. импорт растрового изображения ) .

3.3. В открывшемся окне нажмите кнопку «Load… » (с англ. загрузить ) и выберите нужный Вам файл картинки.
3.4. Передвигая бегунок Threshold (с англ. порог ) установите уровень затемнения изображения для создания более чёткого контура. Также Вы можете использовать фильтры:
- Smooth Filter - фильтр сглаживания.
- Erode - размытие, делает символ более жирным.
- Dilate - растягивание, делает шрифт более тонком.
Import Mode (с англ. режим импорта ) лучше оставить Trace , для преобразование в кривые. С Negative (с англ. негатив ) , думаю, всё и так понятно. Так что кликаем кнопку «Generate ».
Шаг 4: перейдя в режим редактирования, двойным кликом по символу в бланке, Вам останется лишь исправить неровности, подогнать размер и выставить линию отступа. Так же понадобится сделать и для других символов.

В целом, процесс создания шрифта нельзя назвать особо сложным. Здесь требуется терпение и масса времени. С помощью редактора шрифтов FontCreator это время можно во многом сэкономить, используя импорт и преобразование картинки символа в вектор. Тем не менее, даже такой вариант это немалый труд. На этом у меня всё. Спасибо за внимание. Удачи!
В
интернете в свободном доступе имеются сотни самых разных шрифтов, в том числе экзотических и рукописных, но даже такое их обилие окажется совершенно бесполезным, если вам нужен шрифт, имитирующий ваш собственный почерк. Причины, по которым может понадобиться такая имитация, могут быть различны, но дело не столько в причинах, а в том, как её реализовать.
Оказывается, что очень просто. Для этого понадобиться программа High-Logic FontCreator и немного усидчивости и терпения.
Перед тем как перейти к описанию процесса, позвольте сказать пару слов о самой . Предназначается эта программа для создания и редактирования шрифтов. С её помощью вы можете обновлять существующие и добавлять новые символы, исправлять их разметку, просматривать и устанавливать шрифты, исправлять некорректно отображаемые шрифты, а также преобразовывать изображения в текст.
Некоторые полезные сведения
Итак, устанавливаем и запускаем программу. Далее в главном меню выбираем File -> Open -> Font File и открываем любой кириллический шрифт , заранее скопированный в удобную вам папку. FontCreator проанализирует и выведет его содержимое во внутреннем окне, каждая ячейка которого будет содержать определённый символ.

Если по такой ячейке кликнуть два раза, программа откроет символ в небольшом окошке, имеющем разметку в виде сетки с направляющими.

Захватывая мышкой маркеры, можно изменять размер шрифта, его высоты и ширину, угол наклона, а также форму самих контуров.

Что касается направляющих. В FontCreator их семь: WinDescent, BaseLine, x-Height, CapHeight, WinAscent и ещё две вертикальных без имени.
BaseLine
- опорная линия привязки, на которой «стоит»
шрифт.
CapHeight
- определяет высоту заглавных букв.
X-Height
- определяет высоту строчных букв. Исключение составляют строчные буквы рукописных шрифтов, имеющие вверху «хвостик»
. Высота таких символов определяется линией CapHeight
.
Линии WinDescent
и WinAscent
служат для ограничения символов, имеющих дополнительные элементы, например, чёрточку в «И» кратком или хвостик в «Щ» или «р».
Безымянные вертикальные линии определяют ширину символа. Для каждого символа она своя.
Мы можем об этом даже не подозревать, но все эти линии учитываются текстовыми редакторами, благодаря чему буквы в тексте не наслаиваются друг на друга, не располагаются одна выше другой, а стоят ровно, как вымуштрованные солдаты на параде.
Создание собственного рукописного шрифта
Возьмите обычный лист белой бумаги формата А4 и напишите на нём в ряд все буквы (строчные и заглавные), а также все символы, которые вы предполагаете использовать при печати. Писать лучше всего чёрной гелевой ручкой, чтобы символы на листе были чёткими и хорошо выделялись. Далее сканируем лист в изображение формата JPEG или PNG . Если у вас есть устройство с поддержкой рукописного ввода стилусом, используйте его.

Выделяем символ на изображении и копируем участок в буфер обмена. Далее идём в FontCreator, находим тот же символ в таблице ячеек, двойным кликом открываем его в редакторе, выделяем и жмём кнопку Dеlete , а на его место вставляем наш выделенный участок изображения (в меню Edit -> Paste) .

Программа распознает картинку и преобразует её в доступный для редактирования контур. Теперь осталось выполнить масштабирование контура таким образом, чтобы его верхушка совпала с линией x-Height , если это строчная буква и с CapHeight , если это буква заглавная. Привязка к линии BaseLine производится автоматически. «Хвостики» букв «р» , «у» , «в» , «б» привязываем к WinDescent или WinAscent соответственно.

Чтобы не получилось никаких накладок и созданный вами рукописный шрифт выглядел естественно, правую вертикальную направляющую перетаскиваем в крайнюю правую точку масштабированного символа.

Точно таким же образом заменяем все нужные вам символы. Работа может показаться вам долгой и утомительной, но результат стоит приложенных усилий. После того как все символы будут заменены, экспортируем проект в нужный формат шрифта и производим его установку в систему.

Использованная в примере программа High-Logic FontCreator является лучшим инструментом для создания и редактирования шрифтов. К сожалению, она платная и при работе в пробном режиме не позволяет экспортировать проекты в готовые для установки форматы шрифтов. Но кто ищет, тот всегда находит. Полагаем, найти в интернете пусть и не самую свежую, но вполне рабочую версию для вас не составит особого труда.

Графический редактор FontLab Studio, который далее можно скачать бесплатно по прямой ссылке, является настоящим профессиональным редактором шрифтом, который используют в своей работе разработчики мировых компаний Adobe, Apple, IBM, Microsoft, Monotype, Bitstream и многие другие.
Программа для работы со шрифтами FontLab Studio
обладает всеми необходимыми возможности для создания любых типов , высокохудожественных и высокотехнологичных. Качественные шрифты, созданные в программе FontLab Studio, можно увидеть в лучших издания мира и на самых популярных сайта Интернета.

Большинство дизайн-студий и типографий используют шрифты вышедшие «из-под пера» программы FontLabStudio. Не удивительно, ведь программа, которую вы можете скачать бесплатно в этом посте, поддерживает OpeneType, TrueType, ASCII/Unix Type и еще множество видов шрифтов, позволяет импортировать и экспортировать векторные шрифты в форматах AI и УЗЫб а также – в TIFF и BMP.
Профессиональная программа для работы со шрифтами FontLab Studio имеет собственный просмотрщик и мощный уже готовых шрифтов, присутствуют опции большого количества инструментов и фильтров, программа-редактор поддерживает различные кодировки (в том числе Юникода) и множество других возможностей.
Программа FontLab Studio 5 значительно усовершенствовалась по сравнению с предыдущими версиями и теперь ориентирована на печатников, профессиональных дизайнеров, художников-шрифтовиков и студии, занимающиеся графическим дизайном.

Профессионалы оценят огромный выбор функций FontLab Studio для создания, обработки и модификации шрифтов различных категорий, поддержку генерации Windows Type 1 и OpenType PS и знаков арабского языка и иврита. Реализованы отличные инструменты рисования, пакетной трансформации символов, внедрены шаблоны кодировки, более 200 уровней отмены и повтора действий.
Скачать архив с программой FontLab Studio 5.0.4.2741 по
| Windows | 835 Kb | домашняя страница | скачать у нас |FreewareУстановка шрифтов «на временное пользование» независимо от их расположения (хоть по сети).
Система не «перегружена» большим количеством постоянно установленных шрифтов (к тому же оно ограничено).
При закрытии программы (или перезагрузке) шрифты перестают быть установленными (видимыми всеми программами).
Список Наборов и список шрифтов из каждого набора.
Метки для «временного выключения из этого временного списка»:).
Количество созданных наборов не ограничено.
Удобный вызов из FontMassive (сначала в FM выделите шрифты и откройте контекстное меню списка).
Возможность самостоятельной работы (без всего пакета FontMassive Pack).
Работа с командной строкой.
Сворачивание в трей («к часам»).

★★★★★
Free Font Renamer
| Windows | 650 Kb | домашняя страница | скачать |FreewareПрограмма для переименования коллекций шрифтов. Обычно файлы шрифтов названы сокращенно и не совсем понятно, какой где. Эта программа может пакетно переименовать все файлы, включая подпапки (если хотим), вернув им оригинальные имена. Free Font Renamer может также удалять пробелы в названиях шрифтов, если это необходимо. Все шрифты, находящиеся в системной папке Windows, будут проигнорированы.

Nexus Font
| Windows | 1.9 Mb | домашняя страница | скачать у нас |FreewareМенеджер для управления шрифтами в системе Windows.
Есть возможность отображения написанного текста с использованием различных шрифтов.
Приложение поддерживает шрифты форматов TrueType, OpenType и Adobe Type1. NexusFont, также, очень полезен при установке и удалении шрифтов, поиске дубликатов, переименовывании и так далее. Также есть возможность экспорта окна предварительного просмотра как изображение.
Это очень полезно, если Вам требуется подтверждение шрифта клиентом или коллегами.
Очень много было написано о дизайне шрифтов, особенно об истории их создания. Мы читали о множестве техник создания шрифтов. Но откуда, собственно, нужно начинать? Если вы – дизайнер или иллюстратор, и эта дисциплина вам в новинку, то с чего же вам начинать?
Мы нашли полезную информацию, которую собрали с множества источников, и решили собрать все воедино.
1. Начните с брифа
Создание шрифта – это долгая и кропотливая работа, поэтому очень важно иметь четкое понимание того, каким должен быть этот шрифт.
Разработка брифа безусловно потребует исследований и раздумий. Как будет использоваться ваш шрифт: он понадобится для специфического проекта или для личного пользования? Есть ли проблема, которую ваш шрифт решил бы? Впишется ли ваш шрифт в массив похожих дизайнов? Что делает его уникальным?
Вариантов много. Шрифты могут быть созданы, к примеру, специально для академических текстов или для плакатов. Только когда вы будете знать, как ваш шрифт может быть использован, тогда вы будете готовы начинать дизайн.
2. Фундаментальный выбор
Существует некоторое количество решений, о которых нужно помнить. Будет ли это рубленный шрифт или с засечками? Будет ли он основываться на рукописном тексте или будет более геометричным? Будет ли шрифт создан для текста и подходить для длинных документов? Или может он будет отображать текст в креативном стиле и будет лучше смотреться в крупном размере?
Подсказка: Предполагается, что дизайн рубленного шрифта дается начинающим сложнее, так как возможности таких шрифтов более специфичны.
3. Подводные камни на ранних этапах
Есть несколько подводных камней:
- Вы можете решить начинать с компьютеризации рукописного шрифта, что может быть полезным практическим упражнением. Но из-за того, что почерк очень индивидуален, ваш шрифт может не иметь большого успеха из-за своей специфичности.
- Не стоит брать за основу существующие шрифты. Переделав немного уже знакомый всем шрифт, вы не создадите шрифт получше и не разовьете свои навыки.
4. Используйте свои руки
Существует много материалов на тему того, как рисовать шрифты с помощью компьютерных программ, но мы настойчиво рекомендуем вам сначала нарисовать его от руки. Попытки сделать это на компьютере существенно усложнят вашу работу.
Попробуйте создать красивые формы первых нескольких букв на бумаге, а уже потом начинайте компьютерную работу. Следующие буквы потом могут быть сконструированы на основе существующих форм, в соответствии с ключевыми особенностями.
Подсказка: Вручную обычно получается нарисовать более гладкие и точные кривые. Чтобы было удобнее, не бойтесь поворачивать лист бумаги так, как вам нужно.
5. С каких символов начать

Создание сначала определенных символов может помочь вам задать стиль своего шрифта. Ну а потом эти символы будут использоваться как направляющие. Обычно “контрольные символы”, как их называют, в латинице – это n и o, а заглавные – H и O. Зачастую используется слово adhension, которое поможет протестировать базовые пропорции шрифта (но, некоторые пишут это слово как adhencion, потому что буква s может быть очень коварной).
6. Переносим шрифт на компьютер
Существует множество способов перенести рисунок на компьютер. Некоторые рекомендуют трассировочные программы, но многие предпочитают совершать эту работу вручную, чтобы иметь полный контроль над точками и формами.
Многие программы нуждаются в четком и ярком рисунке, поэтому как только вам понравился ваш шрифт, обведите его тонкой ручкой и заполните формы маркером.
Подсказка: Если вы обработали нарисованный шрифт так, как было описано выше, то вы можете просто сделать фото рисунка и работать с ним.
7. Выбор программы
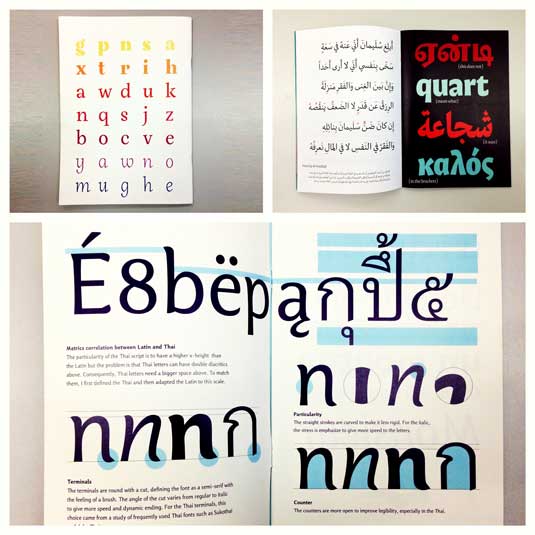
Многим дизайнерам нравится использовать Adobe Illustrator. Для рисования отдельных форм и экспериментирования он отлично подходит. Но в последствии становится очевидным, что для создания шрифтов он не подходит. Вам захочется работать с программой, которая позволит работать с межбуквенным интервалом и созданием слов.
Отличная программа – FontLab Studio, но новый софт, такой как Glyphs и Robofont набирают все большую популярность. Эти программы недешевые, но у Glyghs есть “мини” версия в Mac App Store с некоторыми отсутствующими функциями, что не очень хорошо, потому что эти функции важны новичкам.
8. Использование программ
Не забывайте расположить крайние точки буквенных форм (верхняя, нижняя, правая, левая), чтобы лучше контролировать процесс.
9. Слова
Когда вы закончили все работы по приглаживанию форм, посмотрите, как он смотрится в полноценном тексте. Возьмите себе за цель проанализировать то, как шрифт смотрится в строке, абзаце и так далее. И не стоит ждать, пока вы сделаете весь алфавит.
Одна из самых популярных программ для дизайна шрифтов. Доступна на Windows и Мас.
Программа доступна на Windows, имеет интуитивный интерфейс и отлично подходит новичкам.
Еще один мощный редактор шрифта от FontLab, позволяющий создавать новые шрифты или изменять существующие. Доступен на Windows и Мас.
Эта программа работает на Windows, Mac, Unix/Linux и переведена на множество языков. Также позволяет создавать новые шрифты и редактировать имеющиеся.
OpenType редактор шрифтов, доступен на Windows и Mac OS X. Довольно простой и содержит достаточное количество функций.
Еще один бесплатный инструмент, с помощью которого вы сможете создавать точечные шрифты.
Условно бесплатный (9 долларов за скачивание шрифта) онлайн-инструмент, который позволяет создавать шрифты на основе рукописного текста.
Еще один онлайн-инструмент (также почти 10 долларов за скачивание), который позволяет создавать шрифт из текста, написанного от руки.
Бесплатный и довольно сильный редактор шрифтов. Отлично подходит начинающим и тем, кто не хочет тратить деньги на покупку программ.
Это приложение доступно на iPad и Windows 8. Позволяет создавать шрифт из наброска и редактировать существующие шрифты.
Бесплатный ограниченное количество времени инструмент. С его помощью вы можете создавать шрифты и скачивать их.
Бесплатный онлайн-инструмент, позволяющий создавать TTF и OTF шрифты на основе рукописного текста.
Есть бесплатная и премиум-версия. Программа работает на Windows, Linux, Mac OS X и BSD.
